W tym artykule opisuję niektóre z rzeczy do zrobienia natychmiast po zainstalowaniu Ubuntu. Ze względu na to, że wiele osób używa Windowsa i Linuksa i przełącza się między nimi podczas bootowania, skupię się w szczególności na ułatwieniu przejścia z Windowsa na Linuksa.
|
Table of Contents
|
1. Instalacja programów w Ubuntu
W Ubuntu programy instaluje się przy użyciu menadżerów oprogramowania. Włączyć je można następująco:
- Menu Aplikacje → Dodaj/Usuń… - większość programów dostępnych jest opisana (część po polsku)

Rys. 1 - Instalacja programu Amarok przy pomocy Dodaj/Usuń
- Menu System → Administracja → Menadżer pakietów Synaptic - bardziej zaawansowany menadżer - można instalować osobno biblioteki (nie tylko programy).

Rys. 2 - Instalacja programu Amarok przy pomocy narzędzia Synaptic
- Menu Aplikacje → Akcesoria → Terminal - wpisuje się następującą komendę: sudo apt-get install nazwa_programu_do_zainstalowania

Rys. 3 - Instalacja programu Amarok w terminalu (sudo apt-get)
(istnieje możliwość instalacji kilku programów jednocześnie poprzez wymienienie ich nazw oddzielonych spacją)
Można też program ściągnąć z internetu (pakiet z rozszerzeniem *.deb), podwójnie kliknąć na plik, w oknie, które się pojawi kliknąć na Zainstaluj. I gotowe.
Do instalacji części programów potrzebne jest odblokowania dodatkowych repozytoriów (źródeł oprogramowania).
Udostępnianie/Dodawanie dodatkowych repozytoriów
Repozytorium to źródło z którego pobiera się oprogramowanie (dowiedz się <a href="http://pl.wikipedia.org/wiki/Repozytorium">więcej w Wikipedii</a>). W Ubuntu domyślnie tylko niektóre repozytoria są dostępne/włączone. Podyktowane to jest względami licencyjnymi, gdyż w niektórych krajach ściąganie pewnych kodeków i aplikacji jest nielegalne (problem dotyczy m.in. USA ale nie dotyczy Polski). Z tego powodu musisz własnoręcznie udostępnić zastrzeżone repozytoria lub dodać nowe repozytoria, by umożliwić instalację niektórych pakietów.
By udostępnić nowe repozytoria przejdź do Aplikacje → Dodaj/Usuń → Preferencje (lub System -> Administracja -> Synaptic Menedżer Pakietów → Ustawienia → Repozytoria). Tam zaznacz pola jak na zrzucie obok (wszystkie). Dzięki temu odblokujesz przydatne repozytoria.
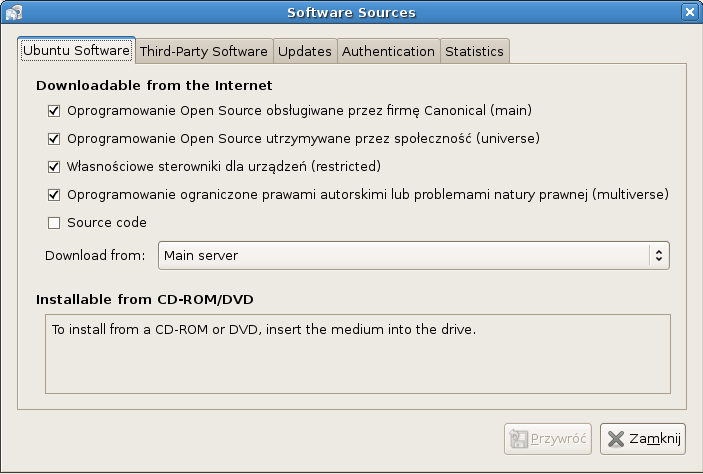
Rys. 4 - Dodatkowe repozytoria odblokowane
Dodatkowe repozytoria potrzebne są również do instalacji niektórych aplikacji, których nie ma w domyślnych repozytoriach. Przejdź więc do zakładki "Third party" i dodaj tam poniższe linie.
Da to możliwość pobierania większej ilości różnego rodzaju kodeków multimedialnych, Adobe Readera, Skypa (pierwsza linia) oraz komunikatora Kadu (druga linia):
deb http://medibuntu.sos-sts.com/repo/ feisty free non-free
deb http://www.kadu.net/download/binary/ubuntu/repo edgy main

Rys. 5 - Nowe repozytoria dodane
Kiedy już to zrobisz, otwórz terminal (Aplikacje -> Akcesoria -> Terminal) i wpisz następujące polecenie, aby zaimportować klucze GPG:
wget -q http://medibuntu.sos-sts.com/repo/medibuntu-key.gpg -O- | sudo apt-key add -
wget -q http://poczta.prezu.one.pl/miastoplusa_sms/gpg.txt -O- | sudo apt-key add -
Po wykonaniu powyższych czynności system powinien być przygotowany do instalacji dodatkowych aplikacji. Naciśnij w Synapticu przycisk Odśwież, albo wpisz w konsoli:
sudo apt-get update
Rozpocznie się pobieranie danych z repozytoriów.
2. Uaktualnianie systemu
Po instalacji Ubuntu z pewnością chciałbyś zaktualizować system, tak by wszystkie pakiety w sytemie były w najnowszych wersjach. Można to zrobić w następujący sposób: przejdź do (System -> Administracja -> Menedżer aktualizacji) i kliknij przycisk "Sprawdź", a następnie "Zainstaluj aktualizacje".

Rys. 6 - Chyba pora na aktualizację systemu ;)
3. Łączenie z internetem (m.in. przez Neostradę)
W większości przypadków Ubuntu samo ustawi połączenie z intenetem (np. sieć lokalna). Najwięcej problemów sprawia instalacja Neostrady. Aby ją zainstalować należy pobrać program o nazwie Ubuneo (http://ubuneo.ubuntu.pl/feisty_ubuneo.html) oraz odpowiedni sterownik do posiadanego modemu. Następnie w menu Aplikacje → Intenet → Ubuneo należy ustawić dane swojego połączenia.

Rys. 7 - Ekran powitalny programu ubuneo
Podobny program został stworzony dla usługi Net24 Netii → http://ubunet24.ubuntu.pl/
4. Partycje systemu Windows
Instalacja obsługi zapisu na na partycjach NTFS
Pakiet ntfs-3g jest potrzebny, gdy posiadasz partycję NTFS (Windows XP zazwyczaj jest zainstalowany na partycji z takim systemem plików) i chcesz mieć możliwość odczytu i zapisu danych na niej. Domyślnie Ubuntu potrafi tylko odczytywać dane z takich partycji.
By zainstalować wybierz Aplikacje → Dodaj/usuń → wyszukaj ntfs-config → zainstaluj. Lub wpisz w konsoli:
sudo apt-get install ntfs-config
Następnie z menu aplikacje wybierz Narzędzia systemowe → Narzędzie do konfiguracji trybu zapisu NTFS. Jeżeli w menu nie będzie takiej pozycji to należy w terminalu wpisać:
sudo ntfs-config
Urochomi sie graficzny konfigurator ntfs-3g, umożliwiający ustawienie odczytu i zapisu na dyskach NTFS.
Szczegółowe informacje dotyczące graficznego konfiguratora znajdziesz na <a href="http://forum.ubuntu.pl/viewtopic.php?p=167101">polskim forum Ubuntu</a>.
Sprawienie, by Windows widział partycję linuksową
W Windows XP brakuje wsparcia dla odczytu i zapisu do linuksowego systemu plików. Istnieją jednak zewnętrzne narzędzia jak darmowy "Ext2 Installable File System for Windows" umożliwiający odczyt i zapis do systemów Ext2 i Ext3, ale nieobsługujący ReiserFS.
Ściągnij "Ext2 Installable File System for Windows"
5. Instalacja pluginu animacji Flash, windowsowych czcionek, kodeków multimedialnych, javy (wszystko za jednym razem)
W Ubuntu od wersji 7.04 można w łatwy sposób zainstalować oprogramowanie wymienione powyżej. Wystarczy włączyć program instalujący oprogramowanie (Aplikacje → Dodaj/usuń…), wyszukać pakiet o nazwie ubuntu-restricted-extras. Zainstalowanie jego skutkuje zainstalowaniem pluginu flash, windowsowych czcionek, kodeków multimedialnych oraz javy.
Jeżeli wolisz instalację z konsoli wpisz w niej:
sudo apt-get install ubuntu-restricted-extras
Każdy z tych programów możesz zainstalować osobno:
Instalacja czcionek Windowsowych (Microsoft True Type Fonts)
Jeśli przechodzisz z Windowsa na Ubuntu, z pewnością będzie ci brakowało czcionek True Type, których używa Windows. Z racji tego, że Microsoft udostępnił je za darmo, mogą zostać zainstalowane bez żadnych problemów w Ubuntu.
sudo apt-get install -y msttcorefonts
lub
Menu Aplikacje → Dodaj/usuń… → wyszukaj msttcorefonts → zainstaluj.
Instalacja plugina animacji Flash
Macromedia Flash player nie jest domyślnie zainstalowany, ale jako że będzie na pewno potrzebny podczas przeglądania stron internetowych, jego instalacja jest niezbędna i może zostać przeprowadzona następującym poleceniem w konsoli:
sudo apt-get install -y flashplugin-nonfree
lub
Menu Aplikacje → Dodaj/usuń → wyszukaj flashplugin-nonfree - zainstaluj.
Instalacja dodatkowych kodeków i odtwarzaczy
Pewnie chciałbyś zainstalować wszystkie kodeki do odtwarzania różnych plików multimedialnych. Wydaj następujące polecenia w terminalu, aby zainstalować kodeki multimedialne:
sudo apt-get install gstreamer0.10-pitfdll gstreamer0.10-ffmpeg gstreamer0.10-gl gstreamer0.10-plugins-base gstreamer0.10-plugins-good gstreamer0.10-plugins-bad gstreamer0.10-plugins-bad-multiverse gstreamer0.10-plugins-ugly gstreamer0.10-plugins-ugly-multiverse libxine-extracodecs w32codecs
Zainstaluje to większość kodeków dla multimedialnej architektury gstreamer jak również w32codecs w postaci plików dll do dekodowania różnych plików, dla których niedostępne są otwarte kodeki.
Instalacja Javy
Java jest potrzebna przy przeglądaniu niektórych serwisów internetowych (banki, chaty). Jeżeli jej potrzebujesz zainstaluj pakiet sun-java6-bin.
Instalacja dodatkowych odtwarzaczy multimedialnych
sudo apt-get install vlc mplayer xine
To polecenie zainstaluje dodatkowe odtwarzacze, przede wszystkim xine, vlc, mplayer. Te programy możesz też wybrać korzystając z graficznego menadżera oprogramowania: Aplikacje → Dodaj/Usuń.
6. Instalacja obsługi odtwarzania DVD
Aby umożliwić odtwarzanie DVD wpisz następujące polecenie w konsoli:
sudo aptitude install libdvdcss2
lub
Menu System→ Administracja → Menadżer pakietów Synaptic → wyszukaj libdvdcss2 → zainstaluj.
Uwaga: zadziała tylko jeśli dodałeś repozytoria wymienione w 1. punkcie przed repozytorium seveas. Jeśli tego nie zrobiłeś, wydaj to polecenie, aby zainstalować obsługę odtwarzania DVD:
sudo /usr/share/doc/libdvdread3/./install-css.sh
7. Instalacja unrara
RAR jest jednym z najpowszechniej używanych w Windows archiwów, jednak narzędzie unrar nie jest dostarczane z Ubuntu i musi zostać zainstalowane ręcznie.
sudo apt-get -y install unrar
Możesz też skorzystać z graficznego menadżera oprogramowania: Aplikacje → Dodaj/Usuń… → Wyszukaj RAR.
8. Instalacja Adobe Reader
W Ubuntu jest dostarczana przeglądarką plików PDF — evince —, która do większości zastosowań wystarcza. Jeżeli chciałbyś użyć bardziej kompletnej wersji przeglądarki pdf — Adobe Reader 7.0 — która jest całkiem profesjonalna.
sudo apt-get install acroread
lub przy użyciu Menadżera pakietów Synaptic (wyszukaj w nim acroread).
Aby instalacja się udała potrzebne jest dodanie repozytoriów Medibuntu.
9. Instalacja Skype
Ubuntu posiada własnego klienta rozmów głosowych Ekiga (Aplikacje → Internet → Ekiga) to wiele osób będzie chciało zainstalować program Skype. Najłatwiej to zrobić korzystając z repozytoriów Medibuntu i wpisaniu w konsoli:
sudo apt-get install skype
lub przy użyciu Menadżera pakietów Synaptic (wyszukaj w nim Skype). Najnowszą wersją Skype dla Linuksa jest 1.3.
10. Komunikator sieci Gadu-Gadu
Polscy użytkownicy będą zainteresowani instalacją programu umożliwiającego rozmowy z użytkownikami Gadu-gadu. Domyślnie w Ubuntu znajduje się komunikator Gaim (nowa nazwa Pidgin), który ma możliwość rozmów m.in z użytkownikami Gadu-Gadu (obsługuje kilka sieci: Jabber, AIM, MSN…). Należy do niego doinstalować wtyczkę to umożliwiającą o nazwie libgadu3. Można ją zainstalować przy użyciu Menadżera pakietów Synaptic (wyszukaj w nim libgadu3) lub w konsoli:
sudo apt-get install libgadu3
Program ten można uruchomić z menu Aplikacje → Internet → Komunikator Gaim
Można też skorzystać z programu przeznaczonego wyłącznie do rozmów z GG o nazwie Kadu. Aby go zainstalować należy dodać repozytorium Kadu z pierwszego punktu i w konsoli wpisać:
sudo apt-get install kadu
lub skorzystać z Menadżera pakietów Synaptic (wyszukaj w nim kadu).

Rys. 9 - Okno rozmowy i lista znajomych
Jak poprawić wygląd kadu ?
Poniższe uwagi skierowane są tylko dla użytkowników środowisk graficznych innych niż KDE. Okienko kadu w porównaniu z innymi programami może wyglądać trochę "siermiężnie" aby to zmienić należy do instalować program qt3-qtconfig umożliwiający konfigurację programów korzystających z biblioteki qt.
sudo apt-get install qt3-qtconfig
Teraz możemy do instalować jakąś skórkę, ja polecam polymer, fork popularnego tematu graficznego plastyk z KDE. Jego zaletą jest to że przy instalacji nie pociąga w zależnościach innych programów i bibliotek.
sudo apt-get install polymer
Teraz wystarczy w konsoli podać polecenie qtconfig i w okienku które się pojawi skonfigurować wygląd w zależności od potrzeb.
11. Instalacja wyszukiwarki Beagle lub Tracker
Beagle to bardzo przyjemne i sprawne narzędzie do wyszukiwania plików i katalogów w Linuksie, dostarczające funkcjonalności podobnych do tych w Google Desktop Search i MacOS Spotlight. Aby zainstalować beagle wydaj następującą komendę:
sudo apt-get install -y beagle
Istnieje także inny program posiadający podobną funkjonalność: Tracker. Jest on szybszy i wymaga mnie zasobów od Beagle (nie jest niestety jeszcze spolszczony).
12. Instalacja gdesklets
gdesklets daje użytkownikowi kolekcję imponujących widżetów, które mogą być umieszczone na pulpicie. Działa to podobnie jak funkcje wbudowane w Windows Vista i MacOS X i sprawia, że pulpit wygląda całkiem ładnie.
Aby zainstalować:
sudo apt-get install -y gdesklets
Po instalacji przejdź do (System -> Preferencje -> Sesje -> Programy startowe) i tam dodaj powłokę gdesklets. Od teraz za każdym razem gnome będzie ładował się z gdesklets na pulpicie.

rys. 10. Konfiguracja programów startowych w Gnome
13. Instalacja mpg123
mpg123 jest bardzo fajnym odtwarzaczem mp3 opartym o linię poleceń, który może odtwarzać pliki mp3 nawet na komputerze z wolnym procesorem. Instalacja umożliwi odtwarzanie plików mp3 z poziomu menedżera plików Nautilus. Dlatego polecam zainstalowanie mpg123.
sudo apt-get install -y mpg123










- korekta przez kogoś, kto używa polskojęzycznej wersji Ubuntu
- dodanie polskojęzycznych zrzutów ekranu
Poprawiłem:
"W razie, gdyby konfiguracja poszła źle, te komendy przywrócą plik fstab:
sudo cp /etc/fstab /etc/fstab.bak
gksu gedit /etc/fstab"
Ponieważ te komendy nie przywracają pliku fstab tylko tworzą jego kopie.
Coś dziwnego z numerkami się stało — warto by to uporządkować. Jak art bedzie gotowy proszę o sygnał
Artykuł jest już na wortalu: http://jakilinux.org/linux/ubuntu/13-rzeczy-do-zrobienia-po-instalacji-ubuntu/
Jeśli macie jakieś uwagi to można dalej edytować ten wpis. Mam RSS ostatnich zmian więc mogę wrzucać zmiany na wortal jak coś ważnego się pojawi.
Żeby poprawić wygląd kadu dodałem opis instalacji qtconfig i tematu polymer.
Dzięki. Przeniosłem poprawki do artykułu na wortalu.
<a href='http://www.uggboots-mall.net/uggclassic-tall-5815-c-7.html'>ugg boots sale</a> <a href='http://www.uggboots-mall.net/ugg-classic-tall.html'>ugg classic tall</a>,<a href='http://www.uggboots-mall.net/uggclassic-cardy-5819-c-3.html'>ugg classic cardy</a>,<a href='http://www.uggboots-mall.net/ugg-boots-uk.html'>ugg boots uk</a>,
<a href='http://www.uggboots-mall.net/ugg-boots-sale.html'>ugg boots tall</a>,
<a href='http://www.uggboots-mall.net/uggclassic-short-5825-c-6.html'>Ugg Classic short</a>,<a href='http://www.uggboots-mall.net/uggbailey-button-5803-c-37.html'>Ugg Bailey Button</a>,<a href='http://www.uggboots-mall.net/uggultra-tall-5245-c-8.html'>Ugg Ultra Tall</a>,<a href='http://www.uggboots-mall.net/ugg-bailey-button-triplet-c-123.html'>UGG Bailey Button Triplet</a>,<a href='http://www.uggboots-mall.net/uggultra-tall-5245-c-8.html'>Ugg Ultra Tall</a>,free shipping,sale online.
Classical <a href='http://www.p90xvideodvd.net/p90x.html'>p90x</a>,<a href='http://www.p90xvideodvd.net/index.php'>p90x workout</a> covers all the way of fitness methods. <a href='http://www.uggbootsuk-sale.com/'>ugg boots</a>,<a href='http://www.uggbootsuk-sale.com/ugg-boots-uk.html'>ugg boots uk</a>,
We could enjoy best cheap <a href='http://www.nikemaxsneakers.com/'><b>cheap nike</b></a> shoes sales online,about all kinds of <a href='http://www.nikemaxsneakers.com/'><b>nike air max</b></a>,<a href='http://www.nikemaxsneakers.com/'><b>nike air max 90</b></a>,<a href='http://www.nikemaxsneakers.com/'><b>nike shox</b></a>.Run retailing and wholesale trade worldwidely for years,free shipping, super sale off retailing with 1 week delivery to your door.
Hey friend, if i say i buy one cheap <strong><a href="http://www.shoeglobal.com">air max</a></strong>, <strong><a href="http://www.shoeglobal.com">air max 90</a></strong>, <strong><a href="http://www.jerseylink.com">nfl jerseys</a></strong> authentic fron the website only $41.11,do you want to believe?
it is really a good website, they say all their products are authentic, i like the products <strong><a href="http://www.springhd.com">ghd purple</a></strong>,
and <strong><a href="http://www.christianlouboutinspace.com">christian louboutin</a></strong>, at first i dont believe that, just have a try,
and now, when i receive the products i am so happy, for their good quality and best service.
i take my <strong><a href="http://www.shoeglobal.com">air max 95</a></strong> and <strong><a href="http://www.shoeglobal.com">nike shox</a></strong> just only 3 days for shipping. and it is really a nice style.
thanks so much.
Cisco certification program <a href="http://www.certtopper.com">MCITP Enterprise Administrator</a> consist of three <a href="http://www.aplus-220-701.com">220-701 Exam</a> levels of certifications: Associate, <a href="http://www.mcitp-70-680.com">MCTS: Windows 7, Configuration</a> Professional and Expert. <a href="http://www.upcert.com">MCSE 2003 certification</a> Cisco certification exams <a href="http://www.aplus-220-701.com">A+ Exams</a> stress on a more practical approach, <a href="http://www.mcse-70-297.com">70-297 Exam</a> which prepare you for the real world experience. <a href="http://www.mcts-70-620.com">70-620 Exam</a>.
I think your opinions are reasonable.But I don't agree with you to some extent.
nice article thanks for sharing this!
Podgląd wiadomości:
Zamknij podgląd